You can create various in store payments methods in Zakya which will be listed in the Windows application.
To create in-store payment methods
- Go to Settings > Payments > In-Store Payments.
- Click Add Tender Type.

- In the Add tender type popup, do the following:
- Enter the Display Name.
- Select the Payment Mode from the drop down list.
You can click Add Custom Payment Modes to add different payment modes to the list. - Select the ledger account from the Deposit To drop down list.
- Specify if the customer information is required for completing the sale by selecting Yes, or No.
- Click Add.

Remove an in-store payment method
There are two ways in which you can remove a payment method in Zakya.
- Mark as Inactive: The payment method will not be displayed in the applications. You can activate them whenever required.
- Delete: This removes the payment method permanently.
To remove an in-store payment method
- Go to Settings > Payments > In-Store Payments.
- Click the Settings icon next to the payment method and select Mark as Inactive or Delete.

Edit in-store payment method
You can modify the payment method if required by clicking the Edit button next to the appropriate tender type.
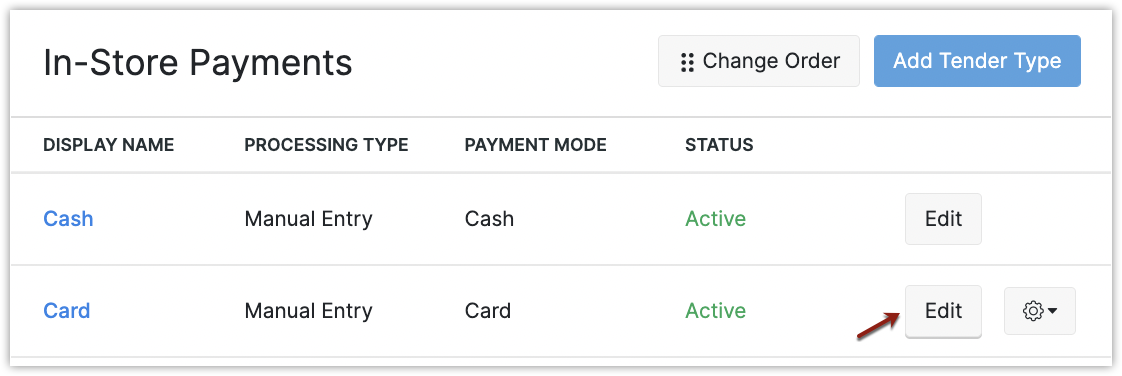
Note
- Changes made to the tender type will be reflected in the registers only after the data is synced.
Change order
The order in which the payment methods are displayed in the application can be customized according to your requirements.
To change the order
- Go to Settings > Payments > In-Store Payments.
- Click Change Order.

- Drag and drop the payment methods to the appropriate position.
- Click Save.
Note
- The default payment method 'Cash' cannot be reordered.
Last modified 1y ago
Was this page helpful ? Good Moderate Poor



