Payment methods created in the web app will be available in the Windows and the mobile app. A sales order can be split into different types of payments, which can be recorded in the Windows and the mobile app.
To process payments in the Windows Application
- Select the type of payment method once all the items and the information about the customers are added.

- Receive payments at the POS.
- Specify Reference and add a Note if required.
- Click Tender.

To process payments in the Mobile Application
- After adding the required items to the cart, enter the customer details, If required.
- Tap Checkout.

- Choose the preferred type of payment.

- Record the payment. Add a note, if required.
- Tap Tender. Upon completing the payment process, a Billed Successfully pop-up will indicate that the transaction is complete.

Note
- The Billed Successfully screen can either be manually closed or set to auto close. To manually close the current transaction, tap New Sale. To automatize it, go to Settings > Display > Auto close billing success screen.
- In the mobile app, the remaining fare is automatically calculated and reflected on the tender page.

Split Payment
Having exact change for the transaction, reaching card limits, and UPI throwing an error are all common issues that can require a longer wait time, messy billing procedures, and the bills that are difficult to keep account of. However, letting the customer split their payments into different types or use a combination of their choice will not only set up custom payments but also maintain accurate track of the source of the payment. This will help the business in terms of categorizing refund splits, analyzing market payment trends, and much more. The customer can pay using multiple payment modes to complete checkout at the point of sale.
To split payments in the Windows Application
- Select Other Payments/Split Payments in the Sales Summary section.

- Select the Payment Method from the left and specify the Amount.
You can see the amount that's yet to be paid.
- Specify Reference and add a Note if required and click Add Payment.
- Select the other Payment Method, enter the amount and click Add Payment.
- Repeat the process until complete payment is processed.
You can see the list of payment methods associated with the sales order from the Payment Summary section.
Click Delete next to the payment method to delete the payment recorded in the sales order.
To split payments in the Mobile Application:
- After adding the required items to the cart, tap Checkout.
- Choose the preferred type of payment method from the available ones, enter the amount to the paid via that method, then tap Tender.
- Choose the other payment methods, then tap Tender.

Note
- Upon completing the payment process, a Billed Successfully pop-up will indicate that the transaction is complete.

Creating a Credit Sale
When a customer purchases various items from your store and chooses to complete the payment later, the sales order can be registered as a Credit Sale in Zakya POS Application.
To create a credit sale in the Windows and Mobile Application
- Add items to the cart.
- Select or specify the customer information.
- Click Credit Sale.

- In the confirmation popup, click Mark as Credit Sale.

Customer Credit Limit
In a credit sale, the amount owed by the customer will be recorded as outstanding receivables. Credit limit helps control the maximum outstanding receivable that a customer can have at your store.
When the credit limit is reached, you can choose to do the following:
- Restrict creating or updating an invoice

- Show a warning and allow the users to continue billing
The outstanding receivables can be viewed from the customer details page.
Enabling customer credit limit
- Go to Settings > Preferences > Customers and Vendors.
- Select the Enable Credit Limit checkbox.

- Specify what you want to do when the credit limit is exceeded.
- Click Save.
Specify credit limit for a customer
The credit limit can be specified for each customer from the Customers module.
To specify credit limit for a customer
- Go to the Customers module and select a customer.
- In the Overview tab, specify the Credit Limit under Other Details section.

View payment details for a sales order
The payment details section displays information such as the total amount paid, the mode of payment, invoice along with the date for a particular sales order.
Edit the payment details for a Sales Order
In case of a manual error at the POS, the payment details can be modified from the web application.
To edit the payment details
- Go to Sales > Orders and select the appropriate Sales Order.
- Select the Payment Status tab.
- Click the Edit icon next to the payment details.

- Modify the information as required and click Save.
Delete payment details
The payment details for a sales order can be deleted by selecting the Delete icon. Once deleted, it cannot be retrieved.
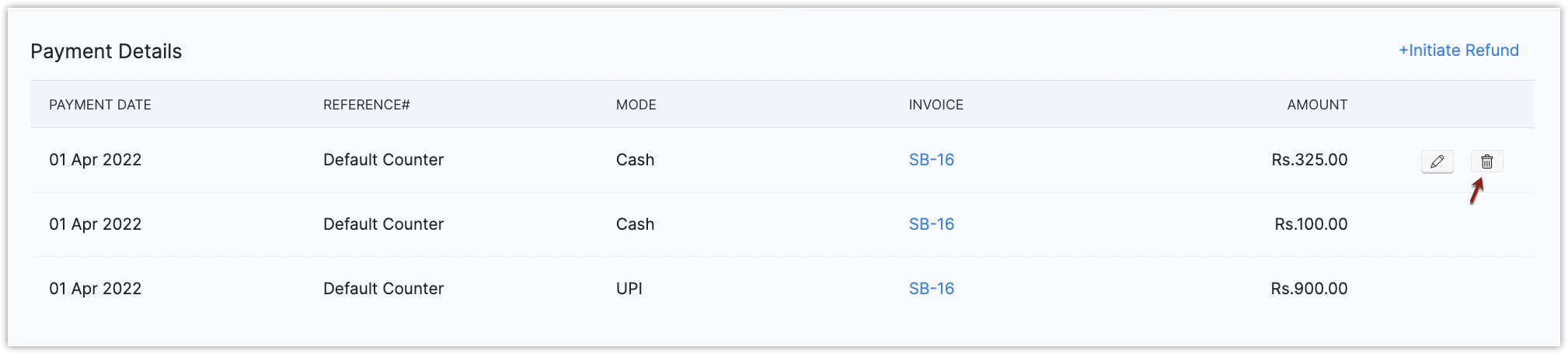
Note
- In the Mobile app, the user can only view the payment details. Editing and deleting payment details can be performed only in the Web app.
















