PhonePe stands out as a prominent digital payment platform, facilitating businesses to accept payments through various instruments. The platform now supports payments through dynamic QR codes without an EDC device. Users can also make payments through their PhonePe wallet, providing a convenient and efficient experience.
Step 1: Integrate PhonePe
- Go to Settings > Payments > Payment Providers.
- Select PhonePe and then click Set up Now.

- Configure PhonePe by providing the following details: Merchant ID, Salt key, and Salt Index.
- Click Save.

Note
- The merchant should have registered as a merchant in the PhonePe gateway, after which the credentials (Merchant ID, Salt Key, and Salt Index) can be obtained from the PhonePe business or sales team.
Step 2: Add the tender types
Tender type refers to the method of payment used by a customer to complete a transaction. Common tender types include cash, cards, credit cards, and electronic funds transfers (e.g. Paytm, PhonePe). After the integration of a payment provider, a tender type should be created to list in the cart screen of Zakya billing application, as shown in the image above. This new tender type can be used to initiate a payment through this particular payment provider.
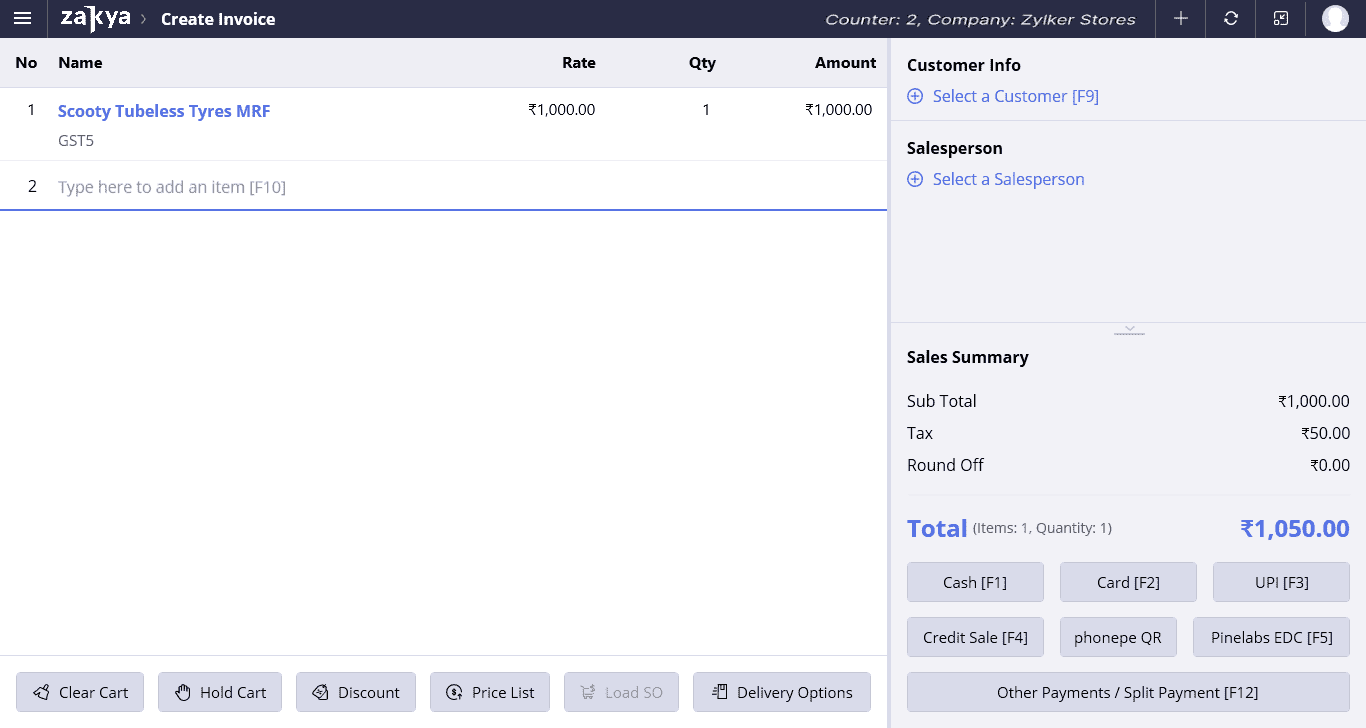
- Navigate to Settings > Payments > In-Store Payments.
- Click Add Tender Type.
- Choose Processing Type as Dynamic UPI QR Code (device less).

- Choose the corresponding Payment Provider as PhonePe.
- Set the Display Name how you would like for it to appear on the display buttons.
- Click Add to add the tender type.
- Click Change Order and drag the options to re-order them on the display screen. The first six tender types will be listed in the express view of the Zakya desktop billing application and all the tender types will listed in a detailed view.
- Click Save.
Note
- Once you have configured the different modes of payment, click the Incremental sync icon in the Zakya desktop and mobile apps to sync the latest changes.
To initiate payment with PhonePe
Once all items are added to the cart, the salesperson can proceed to bill by clicking on the corresponding tender type. Payment through PhonePe can be processed through QR payment.
Step 3: Initiate a payment through PhonePe QR
i) Initiate a payment through PhonePe QR via desktop
- Navigate to Settings > Payments > In-Store Payments.
- Choose the corresponding tender type to generate a dynamic UPI QR code for the payment. This QR code will appear in the Zakya desktop and also in CFD (Customer Facing Display) if you have one.
- Customers can scan the QR code using any UPI application and complete the payment.

ii) Initiate a payment through PhonePe QR via mobile application
i) Initiate a payment through PhonePe QR via desktop
- Choose the corresponding tender type to generate a dynamic UPI QR code for the payment. This QR code will appear on the Zakya mobile application screen.
- Customers can scan the QR code using any UPI application and complete the payment.

Note
- The QR code generated is valid for five minutes, after which a new QR code can be generated by re-initiating the transaction. As of now, this tender type is only supported in Zakya's desktop and Android mobile application.
- You can use the Check Status option to check the status of a transaction happening at the moment.
To cancel the transaction
- Click Cancel Transaction in the popup that appears in the billing application (both desktop and mobile) while your transaction is processing. This will open a second popup.
- Click Cancel Transaction in this popup again. You can now either reinitiate a transaction or record it manually.






